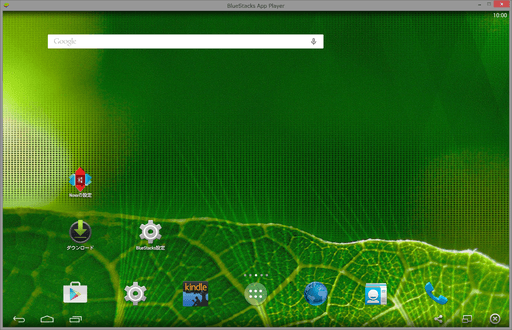
Kindle for PCの登場によってBlueStacksが不要になりました。BlueStacksはスタートアップで起動するサービスがあり、使わないのに入れているのはメモリの無駄でしかないのでアンインストールしました。
ゴミファイルの削除等を含む完全なアンインストールの手順は、下のページを参考にしました。
ただ、そのままやろうとしたらいくつかつまづいたので、少し自己流に変えました。
手順
まずはコントロールパネルから通常のアンインストールをしました。途中でデータを残すかと尋ねるダイアログが出てきましたが、私は残したくなかったので「No」を選択しました。
コントロールパネルのプログラムリストには「BlueStacks Notification Center」と「BlueStacks App Center」の2つがありますが、「BlueStacks Notification Center」をアンインストールしたら「BlueStacks App Center」もついでにアンインストールされました。
以降は先述の参考ページの手順2~6までを実行しました。ざっとまとめると以下のようになります。
- 以下のフォルダが残っていたら削除する。
- C:\Program Files (x86)\BlueStacks または C:\Program Files\BlueStacks
- C:\ProgramData\BlueStacks
- C:\ProgramData\BlueStacksSetup
- Tempフォルダ内で名前に「BST」を含むファイルやフォルダを検索して削除する。
- 「cleaning utility file」を参考ページからダウンロードして解凍、その中の「execute.bat」を実行する。
- PCを再起動する。
これでアンインストールは完了です。
GoogleやAmazonの登録情報を削除
ついでにBlueStacks導入の際に追加したGoogleやKindleの登録情報も削除しました。
Kindleのデバイス登録を解除
Kindleストアの「コンテンツと端末の管理」ページに移動。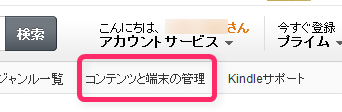
「端末」タブで該当デバイスを選択し「登録の解除」をクリック。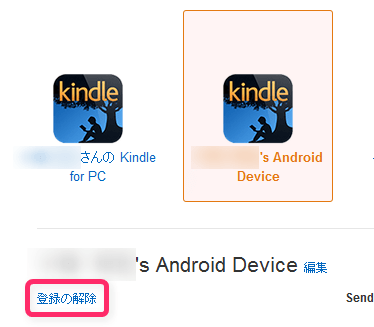
Googleの登録情報を削除
「アカウント設定」ページの「接続されたアプリとサービス」にある「アカウント権限」をクリックすると、アカウント権限のある端末やアプリの一覧が表示されます。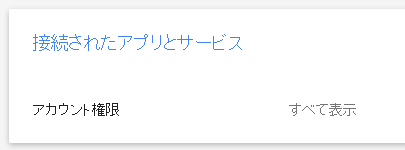
BlueStacksを導入した日に承認された端末が3つあったので、すべてに対して「アクセス権を取り消す」を選択しました。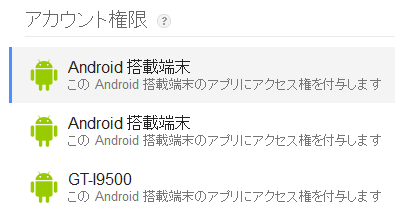
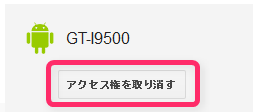
Google Playの登録も消そうとしましたが、どうやら一度登録すると消せないみたいです。アプリインストール時の端末リストに表示されないようにすることはできます。
WEB版のGoogle Playの歯車アイコン→「設定」で登録している端末リストが出てくるので、BlueStacksの端末(Samsung GT-I9500)の「メニューに表示する」のチェックを外しました。
—-
以上で大体きれいに消せたと思います。