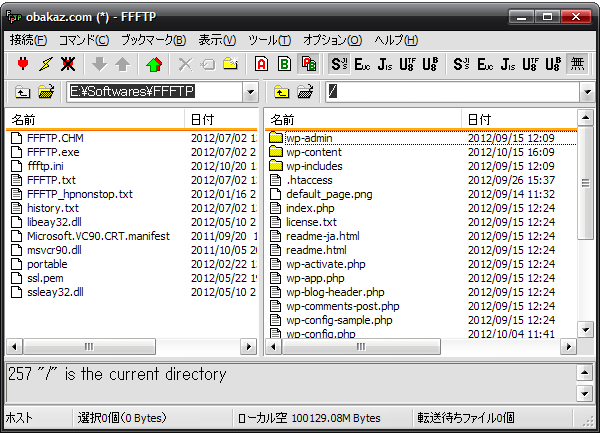
このブログは、ミニバードのレンタルサーバーにWordPressをインストールして公開しています。
FTPを使ってWordPress内のファイルを編集したい時は、FFFTPを使用しています。今回は、WordPressにアクセスするためのFFFTPの設定を紹介します。
FFFTPについて
FTPクライアントの大御所。一度開発が止まりましたが、現在は有志の方々によって開発が継続されています。
以前はFTPSに対応しておらず、セキュリティに不安がありましたが、現在のバージョンではFTPSに対応しています。
接続設定
まず起動すると、[ホスト一覧]ダイアログが出てきます。ここで[新規ホスト]を選択します。
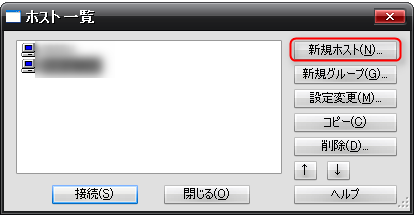
[ホストの設定]ダイアログが出てくるので、必要事項を入力します。入力内容は独自ドメインを使っているかどうかで変わってきます。
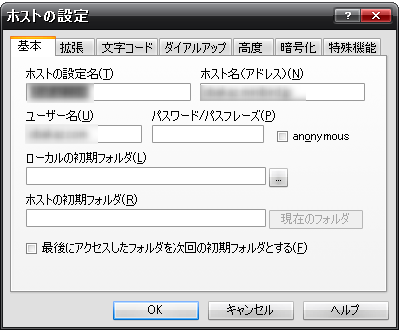
独自ドメインを使用していない場合
ミニバードに申し込んだ際に送られてきたサーバー設定完了メールの記載から、以下のように入力します。
| ホストの設定名 | 任意 |
|---|---|
| ホスト名 | [FTPホスト名] (例:example.minibird.jp) |
| ユーザー名 | [FTPユーザ名] (例:example.minibird.jp) |
| パスワード | [FTPパスワード] |
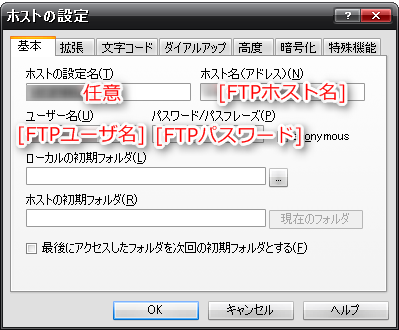
※サーバー設定完了メールの記載は以下。
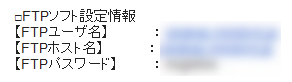
独自ドメインを使用している場合
| ホストの設定名 | 任意 |
|---|---|
| ホスト名 | 初期ドメイン (例:example.minibird.jp) |
| ユーザー名 | 独自ドメイン (例:example.jp) |
| パスワード | ドメイン追加完了画面の[FTPパスワード] |
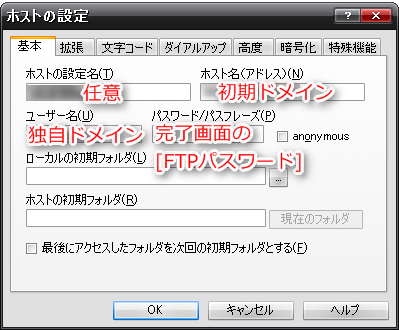
※ドメイン追加完了画面は、独自ドメインを登録した際に表示される以下の画面のことです。
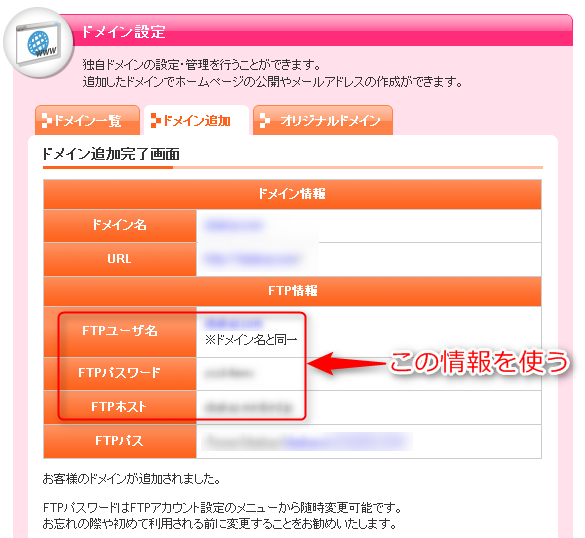
ちなみにこのFTPパスワードを忘れてしまった場合、下記の手順で新しいパスワードを設定することができます。
[サーバー管理ツール]の[FTPアカウント設定]から、対象のドメインのFTPアカウントを選択。[FTPアカウント一覧]の[編集]を選択。
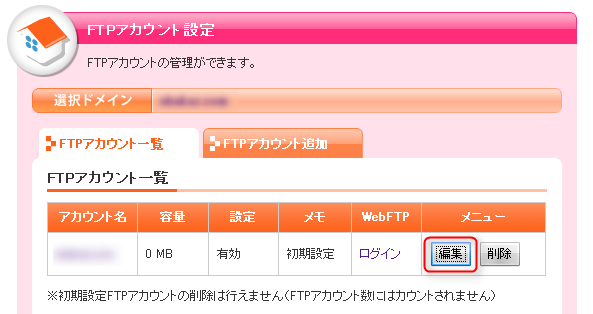
パスワードの項目に新しいパスワードを入力して変更完了。
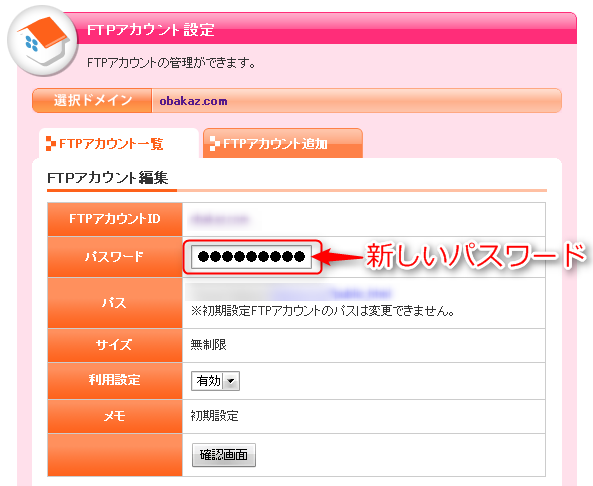
さて、[ホストの設定]ダイアログに戻りますが、ダイアログには他にもタブがありますが、そのままにします。これで[OK]を押して設定完了です。
接続
[ホスト一覧]ダイアログに戻るので、先ほど設定したホストを選択して[接続]を押します。
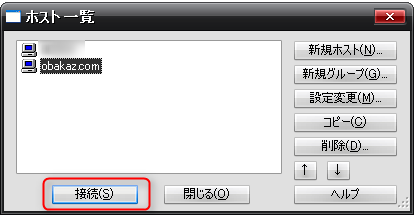
最初の接続時には、証明書に関する確認ダイアログが表示されるので、[はい]を選択します。
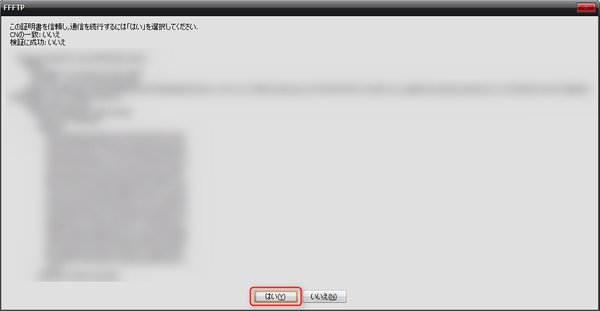
[暗号化の状態の保存]ダイアログが表示される場合は、[はい]を選択すれば次回からは表示されなくなります。

これでOK!以上でミニバードのWordPressへ接続することができるようになりました。
一度接続すれば接続設定は保存されているので、以降はホストを選んで接続するだけです。パスワードまで保存されるのがイヤという場合は、設定画面でパスワードを空欄にしておけば、接続ごとに入力を求められるので、その都度入力するという方法も取ることができます。
One Comment