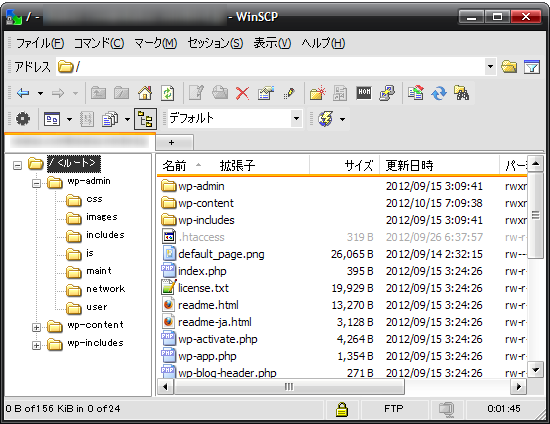
先日FFFTPを使ってWordPressに接続する記事を書いたばかりですが、WinSCPというソフトを試してみたら、こちらのほうが使いやすそうなので、乗り換えの気配が濃厚です。
今回はそのWinSCPを使ってミニバードのWordPressに接続する設定を紹介します。
※関連記事
ミニバードのWordPressにFFFTPでアクセスする
接続設定
接続のために入力する内容は、FFFTPの時とほとんど変わらないです。項目名がちょっと違うくらいです。
WinSCPを起動すると、[WinSCPログイン]ダイアログが開くので、右上の[新規]をクリック。
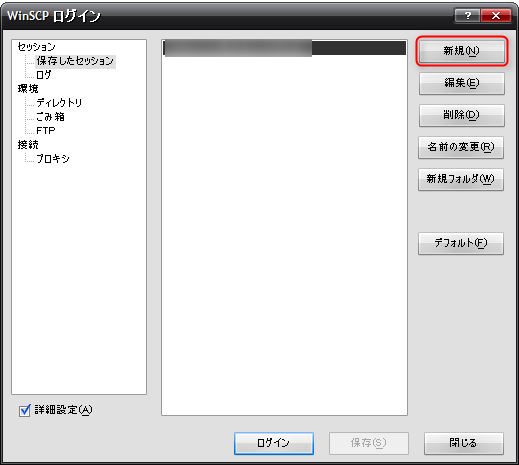
セッション設定画面になるので、必要な情報を入力します。
独自ドメインを使用していない場合
ミニバードに申し込んだ際に送られてきたサーバー設定完了メールの記載から、以下のように入力します。
| ファイルプロトコル | FTP |
|---|---|
| 暗号化 | 「SSL 明確な暗号」または「TLS 明確な暗号」 |
| ホスト名 | [FTPホスト名] (例:example.minibird.jp) |
| ユーザ名 | [FTPユーザ名] (例:example.minibird.jp) |
| パスワード | [FTPパスワード] |
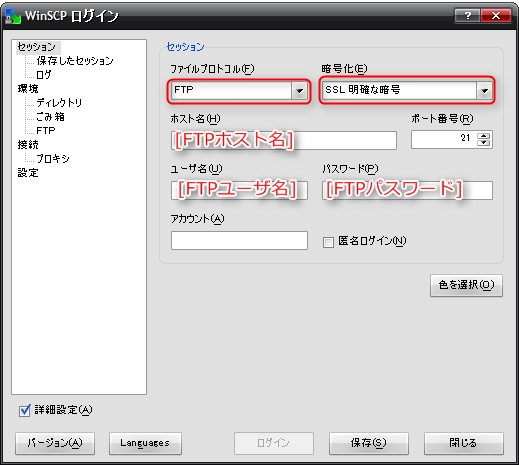
※サーバー設定完了メールでは以下のように記載されています。
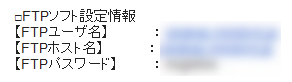
独自ドメインを使用している場合
| ファイルプロトコル | FTP |
|---|---|
| 暗号化 | 「SSL 明確な暗号」または「TLS 明確な暗号」 |
| ホスト名 | 初期ドメイン (例:example.minibird.jp) |
| ユーザ名 | 独自ドメイン (例:example.jp) |
| パスワード | ドメイン追加完了画面の[FTPパスワード] |
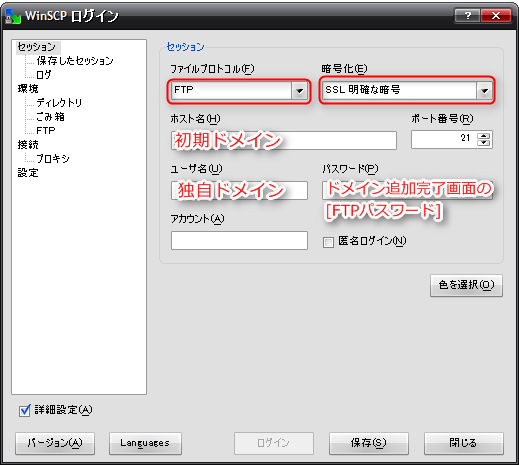
※ドメイン追加完了画面は、独自ドメインを登録した際に表示される以下の画面のことです。
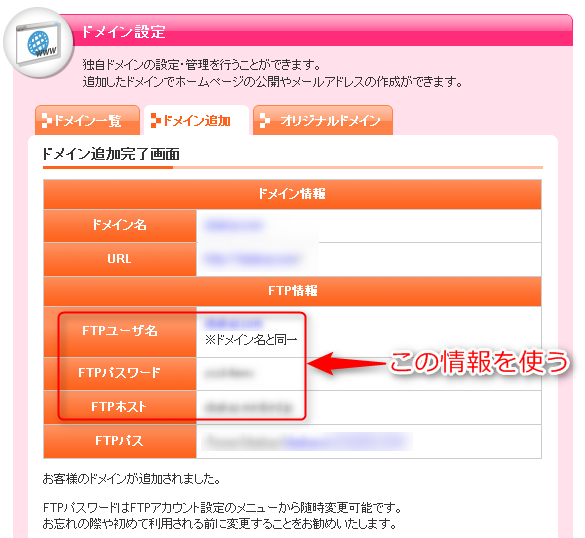
必要項目を入力したあと、[保存]をクリックします。
セッションの保存名は、自分がわかりやすい名前で任意に。パスワードの保存は推奨されてないので、それに従うのがいいと思います。
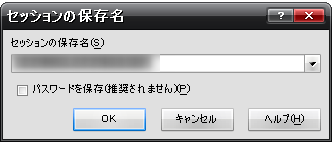
ここでセッションを保存しなくても、ログインすることは可能ですが、次回もセッション設定をしなければならなくなるので、保存しておいたほうが便利です。
接続
[WinSCPログイン]ダイアログの[保存したセッション]内で、先ほど保存したセッションを選択した状態で[ログイン]をクリックします。
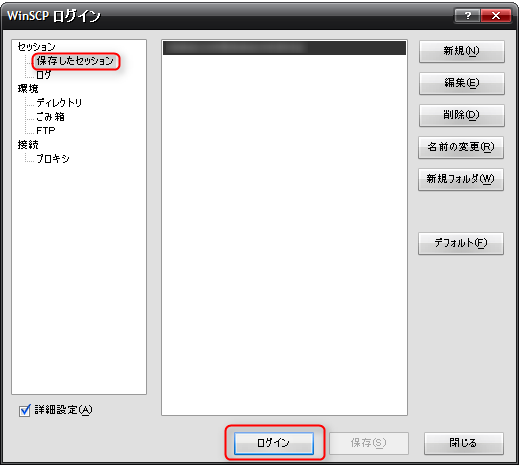
証明書に関する警告が表示される場合は、[はい]を選択します。
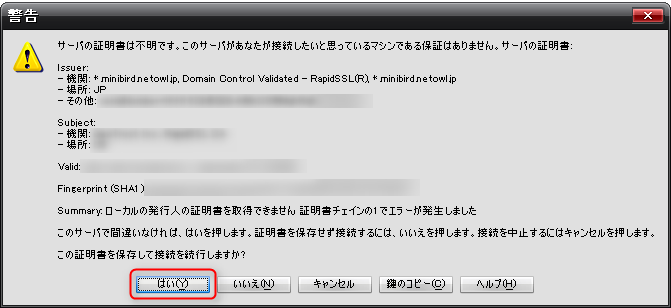
パスワードを保存していない場合、パスワードの入力を求められるので入力します。
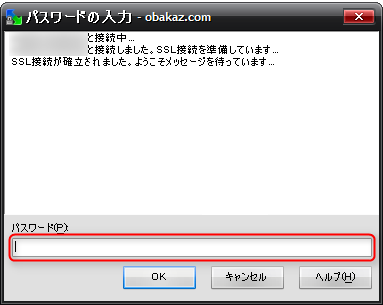
WordPressに接続できました!
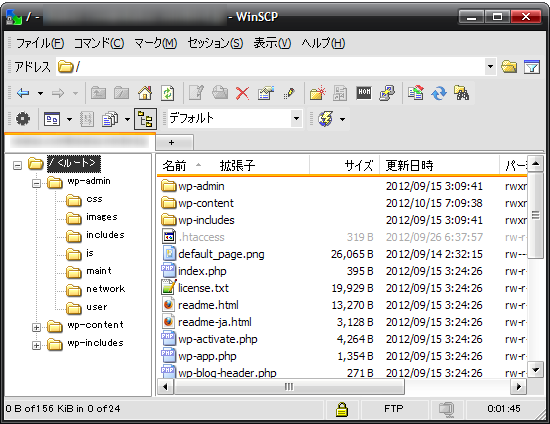
WinSCPは、ミラーリングに適した2パネル表示と、リモート側のみのエクスプローラ表示を使い分けることができます。
現状では、階層を把握しやすいエクスプローラモードがお気に入りです。